| 일 | 월 | 화 | 수 | 목 | 금 | 토 |
|---|---|---|---|---|---|---|
| 1 | 2 | 3 | 4 | 5 | 6 | 7 |
| 8 | 9 | 10 | 11 | 12 | 13 | 14 |
| 15 | 16 | 17 | 18 | 19 | 20 | 21 |
| 22 | 23 | 24 | 25 | 26 | 27 | 28 |
| 29 | 30 |
- 피너츠스타벅스
- 체이스사파이어카드
- bose soundlink mini2
- 체이스크레딧카드
- 미국과자직구
- prime
- 미국 스타벅스 할로윈
- 부업
- BOSE
- 텀블러
- 귀여운텀블러
- 미국스타벅스md
- 블루투스
- 작은사이즈텀블러
- 스타벅스직구
- Amazon
- 아마존
- 스타벅스아티스트
- 스탠리퀜쳐
- 보스 사운드링크 미니2
- 스타벅스MD
- 둘코락스 #미국직구 #둘코락스직구 #둘코락스구매 #쾌변 #둘코락스구매처 #변비 #미국코스트코둘코락스 #미국코스트코 #미국코스트코직구
- wrapify
- 캠핑
- 여드름
- 미국직구
- 퀜쳐
- 미국스타벅스
- 미국에서한국으로혼인신고
- 스타벅스피너츠
- Today
- Total
운좋은놈
아마존 파이어 태블릿에 구글 플레이 스토어 설치하는 법 (How to Install Google Play on Amazon Fire Tablet) 본문
아마존 파이어 태블릿에 구글 플레이 스토어 설치하는 법 (How to Install Google Play on Amazon Fire Tablet)
운좋은놈 2019. 7. 30. 13:20
오늘은 아마존 태블릿에 구글 플레이 스토어를 설치하는 방법을 알아 보겠습니다.
아마존 태블릿을 루팅 없이 구글 플레이를 사용하는 방법으로
순정 상태를 유지하면서 안드로이드 앱을 설치하여 사용하는 것이라고 생각하시면 됩니다.
개인적으로는 루팅을 해서, 안드로이드 태블릿 처럼 사용하는 것 보다는
순정상태에서 구글 플레이 스토어를 셋업하는 걸 선호하는 편입니다.
아마존 태블릿 순정 상태도 나름 사용하다 보면 매력이 있는 OS라고 생각하기 때문입니다.
먼저 아마존 태블릿에 중요한 파일이 저장되지 않은 상태고,
해당 태블릿이 메인이 아니고, 서브로 사용하시는 분들은
한 번쯤 팩토리 리셋(Factory Reset)을 하고 구글 플레이를 설치하는 것을 추천 드립니다.
2019/07/24 - [아마존(Amazon)] - 아마존 태블릿 팩토리 리셋 (Factory Reset Fire Tablet)
「구글 플레이 스토어 설치 전에...」
1) 목적
제가 구글 플레이 스토어를 셋업한 기기는 아마존 Fire HD 10인치 7세대입니다.
그리고 구글 플레이를 셋업하기 전에 알아두실 점은
지금 하는 작업은 시스템 언어를 한국어(Korean)로 변경하는 것이 아닙니다.
단순히 구글 플레이 스토어를 셋업하여 안드로이드 앱을 사용할 수 있는 것이 목적임을 알아 두시고,
시스템 언어를 반드시 한국어로 사용해야 되시는 분들은 루팅을 하셔야 합니다.
(아마존 태블릿의 순정 상태 시스템 언어 디폴트 값은 한국어가 없습니다.)
여기서 또 많이들 궁금하시는 점이 그럼 한국어 키보드도 사용 못하나요? 라고 궁금증을
가지고 있으신 분들이 있으실 것입니다.
구글 플레이 스토어를 셋업하면 한국어 키보드가 다운이 가능합니다.
다시 말해 한국어 키보드 사용은 당연히 가능합니다.
2) OS 버전 체크
구글 플레이 스토어 셋업 전에 체크해야 될 사항이 있습니다.
본인이 가지고 있으신 아마존 태블릿의 OS 버전(version)을 확인해야 합니다.
settings > device options > system updates

순서대로 들어가시면, 태블릿의 OS 버전을 확인할 수 있습니다.
OS 버전이 5.3.1.1 또는 이후 버전인 경우에는 구글 플레이 스토어를 루팅없이 설치가 가능합니다.
이전 버전인 경우에는 루팅이 필요합니다.
3) 주의 사항
아마존 태블릿 순정 상태에 있는 APP STORE 이외에서 앱을 설치하시면
바이러스가 생길 수 있다고 아마존은 말하고 있습니다.
경험상 지금까지 이런 일이 발생한 적은 없으나, 확실하게 안전한 APP을 다운 받고 싶으신 분은
바이러스 체크하는 앱을 다운 받으시고 진행하는 것이 좋습니다.
(저는 그냥 귀찮아서...체크없이 항상 진행했습니다.)
「구글 플레이 스토어 설치하기」
정말 오래된 아마존 태블릿이 아니라면, 아마존 버전은 그렇게 걱정 안하셔도 되는 부분입니다.
구글 플레이 스토어를 설치하기 위해서는 몇가지 APK(Android application package) 파일만
다운받고 순서대로 설치하면
구글 플레이 스토어를 바로 사용할 수 있습니다.
먼저 APK 파일을 설치하기 위해서 SETTING에서 설정해야 될 것이 있습니다.
Settings > Security & Privacy > Apps from Unknow sources
부분을 활성화(켜짐)를 시키면 됩니다.

다운로드 받을 파일은 총 4가지이며, 헷갈리지 않게 순서대로 다운로드를 받아주시는게 좋습니다.
다운로드 시에 팝업창에 'this type of file can harm your device~~~~''라는 문구가 나오는데
무시하시고, OK 누르시고 다운로드 받으면 됩니다.
1) Google Account Manager
2) Google Services Framework
3) Google Play Service APK
본인이 가지고 있는 태블릿이 2017년도 파이어 태블릿 8인치인 경우에는
위에 링크 대신에 아래의 링크를 다운로드 해주세요.
4) Google Play Store
3번만 유의해서 다운로드 해주시고, 총 4개의 다운로드 파일을 받으시면 됩니다.
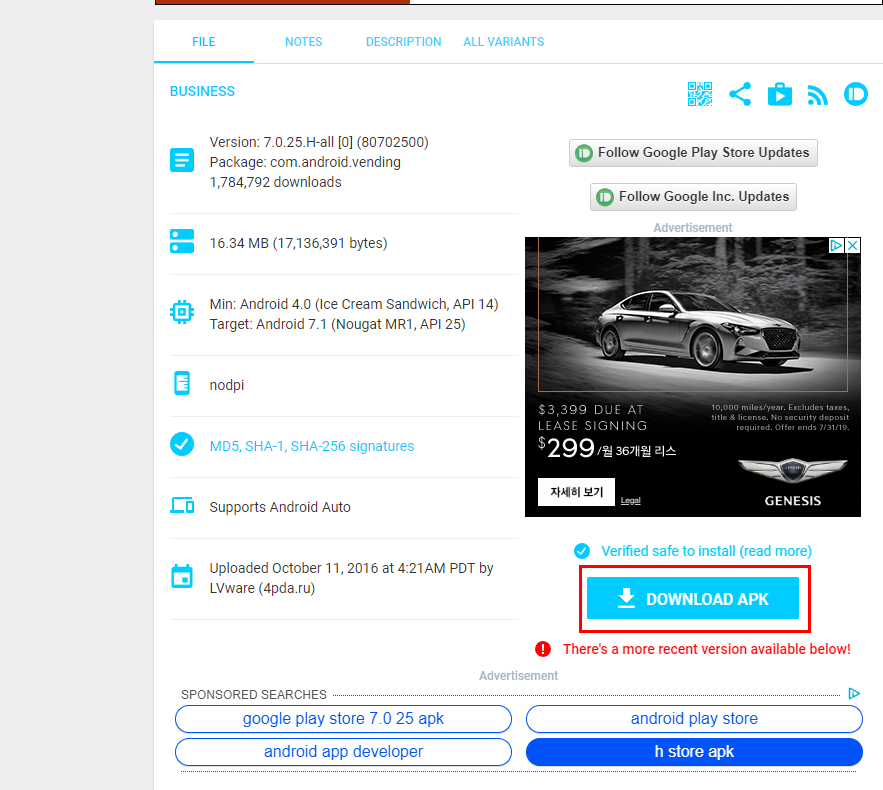
다운로드 후에,
Docs > Local Storage > Downloads 를 들어가면, 지금 다운로드한 파일 4개를 볼 수 있습니다.
Docs 앱은 바탕화면에서 찾으실 수 있습니다.

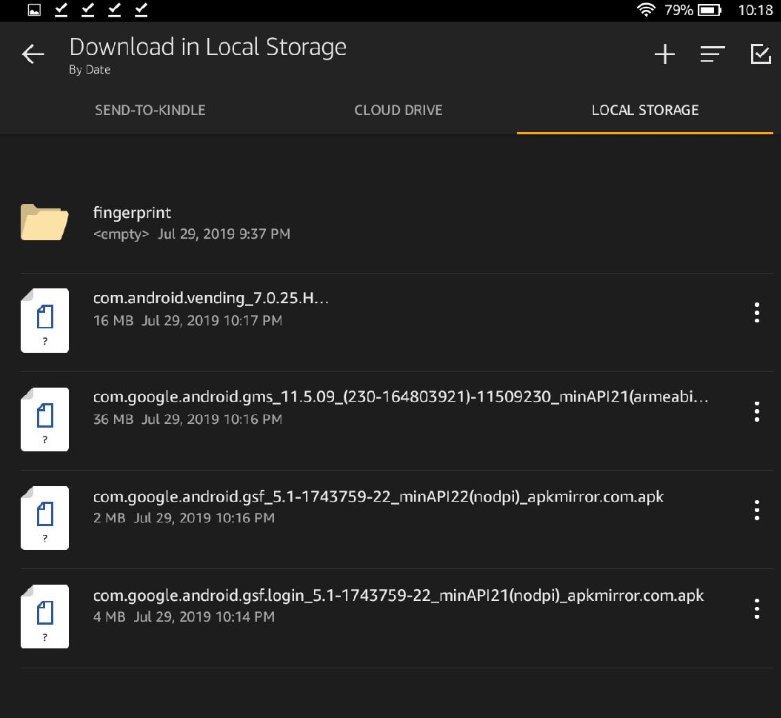
다운로드 한 파일을, 아까전에 위애 말씀드린 1>2>3>4번 순서대로 install을 해주면
바탕화면에 구글 플레이 스토어 앱이 생긴 것이 확인되고,
안드로이 앱을 아마존 태블릿에서도 설치하여 사용 가능합니다.
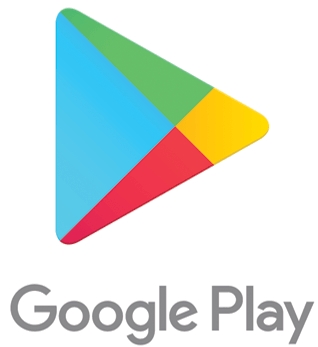
'아마존(Amazon)' 카테고리의 다른 글
| 아마존 에코 버드 버즈 (Amazon Echo Buds) (0) | 2019.11.04 |
|---|---|
| 아마존 프라임 해지 / 아마존 프라임 취소 / 아마존 카드 정보 삭제 (0) | 2019.08.05 |
| 아마존 태블릿 팩토리 리셋 (Factory Reset Fire Tablet) (0) | 2019.07.24 |
| 아마존 파이어 HD 10 태블릿 7세대 / Amazon Fire HD 10 Tablet (0) | 2019.07.17 |
| 아마존 Subscribe 취소하기 (amazon subscribe & save) (0) | 2019.07.08 |




